How Can We Help?
Table of Contents
< All Topics
Print
Last Updated OnMarch 3, 2022
It is important to maintain your systems with firmware and driver updates from time to time and we can support you best if you have the latest versions running.
See the Crestron Docs Here
Reasons to Upgrade Drivers
- Security Patches / Known Issues
- Improved Features or performance
- Manufacturer API Changes
Challenges when upgrading drivers
- System must be rebooted
- Actions and Events must be reprogrammed
- Licence Keys Must be re-entered
The Future
- The team at Crestron are working to make this process easier
- The team LCD are also working on tools to make this easier.
- LCD Webapp on some drivers provides tools to export and import your settings making upgrades easier.
The Current Process
see this article and this article for some of the more detailed Steps
- To upgrade a driver the following steps must be followed:
- Remove the Driver from the room.
- Reboot the processor using the Setup app or Console Command (gracefulreboot)
- Download or Sideload the new Driver and reinstall into the room
- Verify the new version is loaded
- Reconnect any Events and Actions / Apply any required settings and configuration.
Ref
Some reference to show you what the Setup app Icons mean
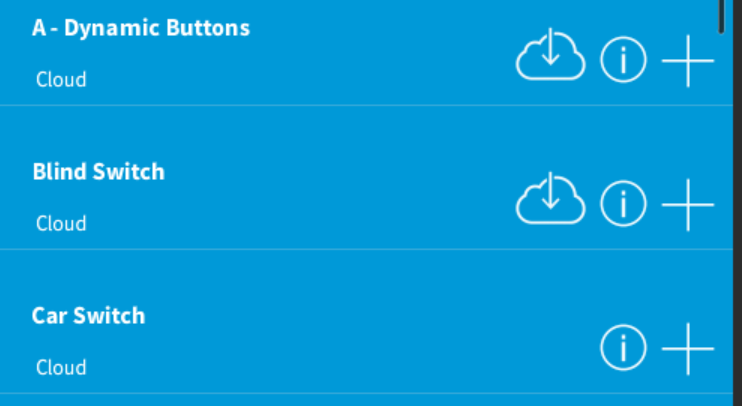
NB: If you have a sideloaded version loaded you must remove otherwise all subsequent drivers loaded will be the the older version despite the setup app reporting the newer version
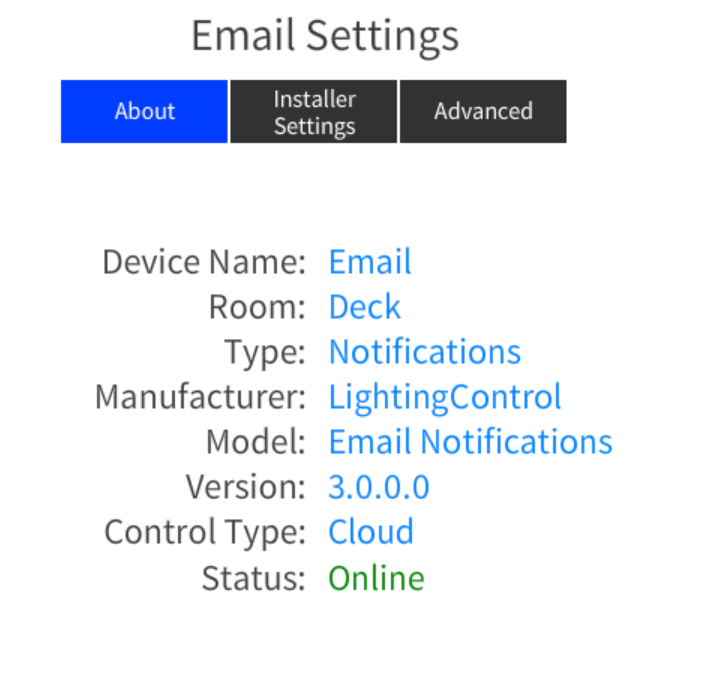
-
Crestron Home Drivers
-
-
- Connecting a UI Tile to events and actions
- Finding your Crestron Home API Key
- Load Crestron Driver Using Filezilla FTP
- Loading Drivers
- Removing Drivers from Crestron Home
- Upgrading Drivers
- V1.1 Upgrade
- Open Authentication
- What's new in drivers
- Past Events
- Some Dynamic UI Ideas
- Dynamic User interface Manual
- SIP Setup Explainers
- LCD Crestron Simpl Modules
- FAQ
- Crestron Infotool
- Live Support Sessions
- Book a pre-paid Live Support Session
- Show all articles3 Collapse Articles
-
-
-
News and Events
-
Simpl Modules
-
LCD IR App
-
Licensing
-
Examples
-
Ordering
-
Legacy DataSheets
-
- 2N DoorStation - User Manual Intercoms Access Unit
- 2N Simpl Windows Module
- ATEN PDU - User Manual
- Door and Lock - User Manual
- Dynamic Buttons - Pre v 4.1.0.0
- Email Notifications
- Global Cache - User Manual
- HomePage Controllers User Guides
- IFTTT (Webhooks) User Manual
- Innerange Inception Crestron Home Setup Guide
- Intercom for Crestron Home
- MultiSpeed Fan Controller
- PINLOCK - User Manual
- Pushover Notifications - User Manual
- QSYS Snapshot Controller
- UI Tiles Switching - User Manual
- UI Tile - Home Control - Crestron Lighting
- UI Tile - Home Control - Crestron Shades
- WebRelay Hardware Interface Manual
- Wine Cellar Monitor
- CHNAX Trigger
- AJAX Alarm Product Manual
- AJAX Power User Manual
- Inner Range Inception Alarm UI Extension
- Nuki Smart Lock User Manual
- Temperature and Humidity Monitor
- SONOS CHIMES user Manual
- Alarm Clock User Manual
- Heating Scheduler User Manual
- Lighting Scheduler User Manual
- Sprinkler Scheduler User Manual
- Mode Area Controller User Manual
- Dynalite Area Controller
- Dynamic Button User Manual
- Dynamic User interface Manual
- InnerRange Inception Security SIMPL Windows Module User Manual
- AJAX Security System (Native)
- Show all articles22 Collapse Articles
-
- Blind Switch Datasheet
- Car Charge Switch Datasheet
- Coffee Machine Switch Datasheet
- Cooker Switch Datasheet
- Dishwasher Switch Datasheet
- Dryer Switch Datasheet
- Extractor Switch Datasheet
- Fan Switch Datasheet
- Fire Switch Datasheet
- Game Switch Datasheet
- Generic Power Switch Datasheet
- Heating Switch Datasheet
- Oven Switch Datasheet
- Overview Switching Driver Datasheet
- Spa Switch Datasheet
- Sprinkler SW Data Sheet
- Towel Rail Switch Datasheet
- Underfloor Heating Switch Datasheet
- Vacuum Switch Datasheet
- Washer Switch Datasheet
- Water Switch Datasheet
- Show all articles6 Collapse Articles
-
-
DRAFTS
-
2N

