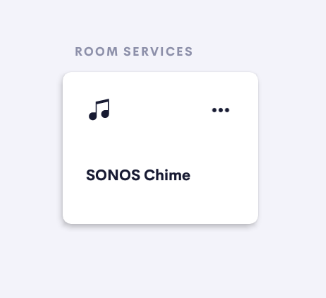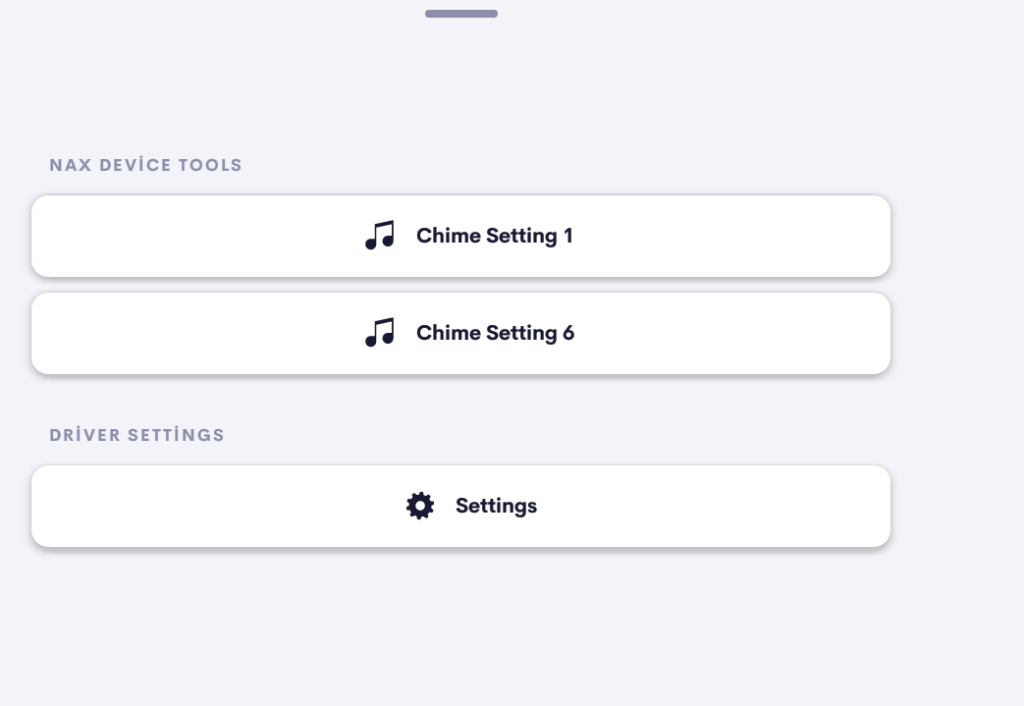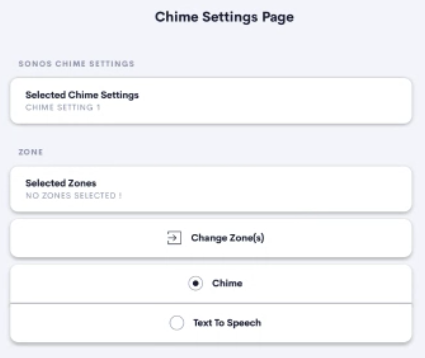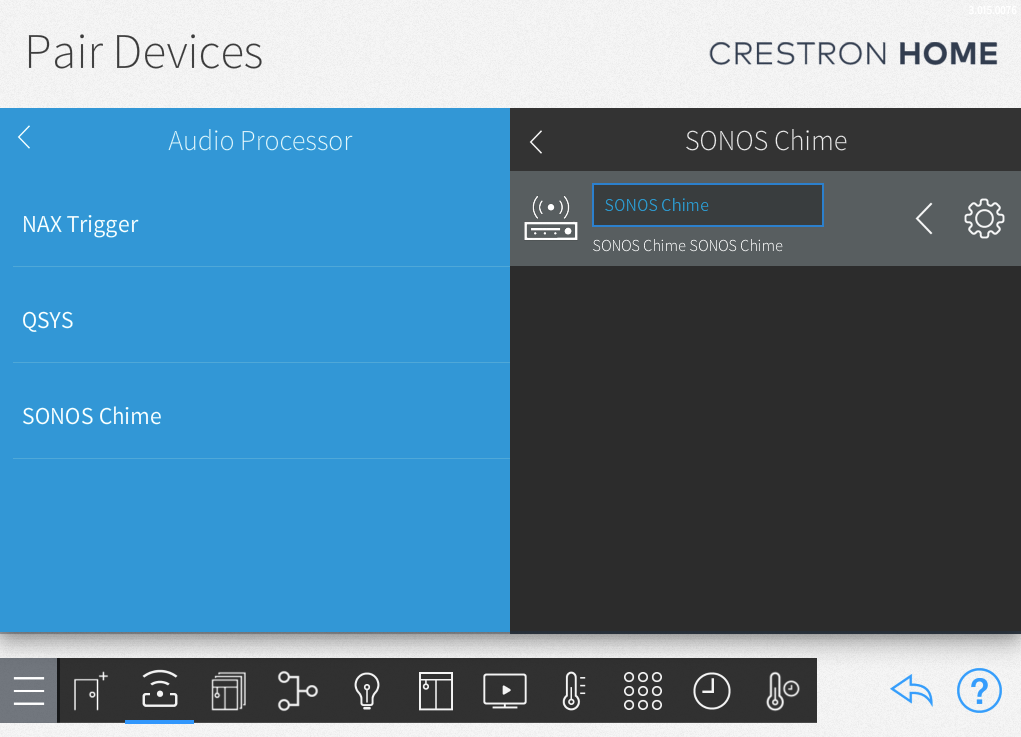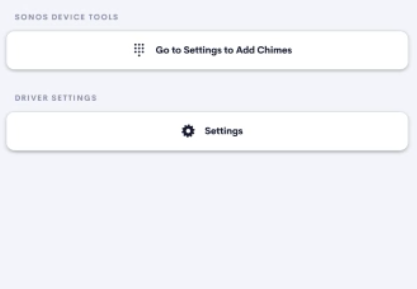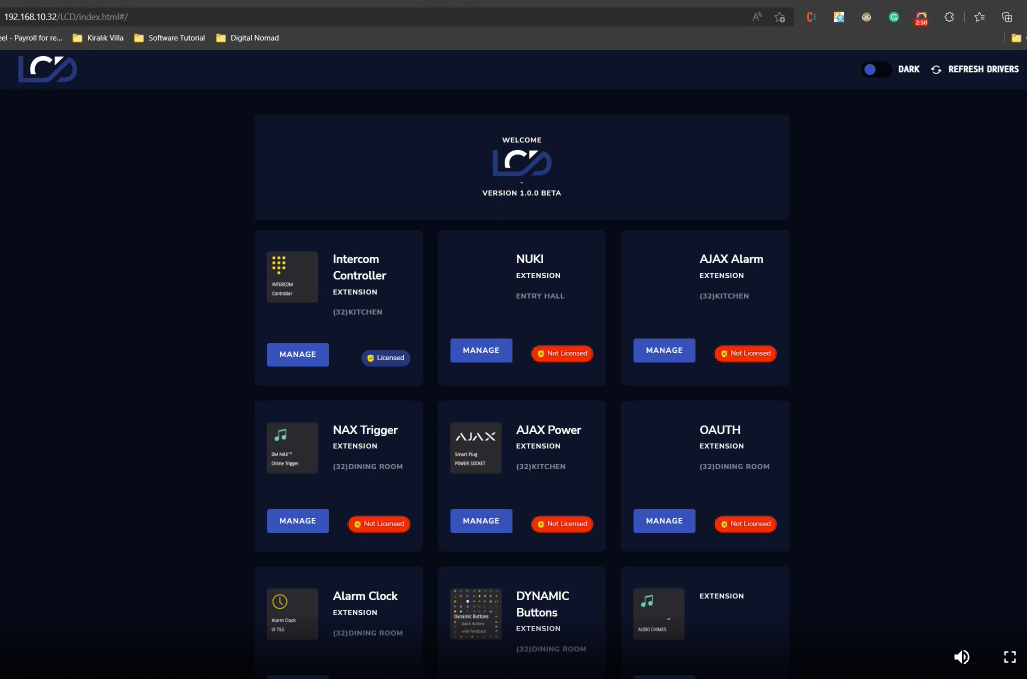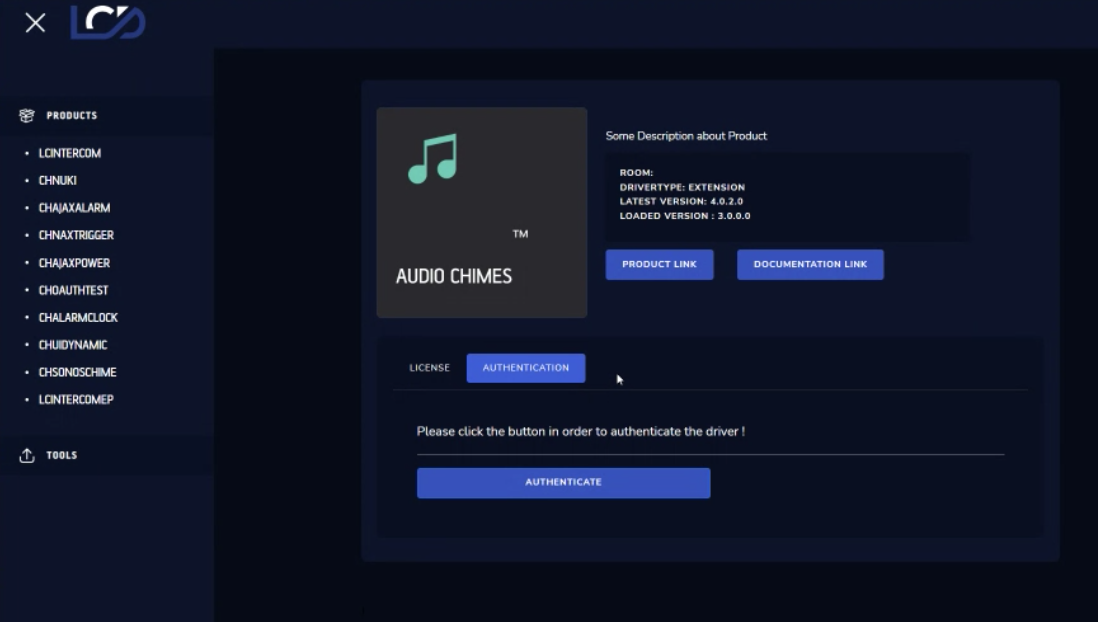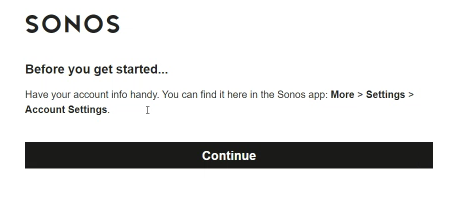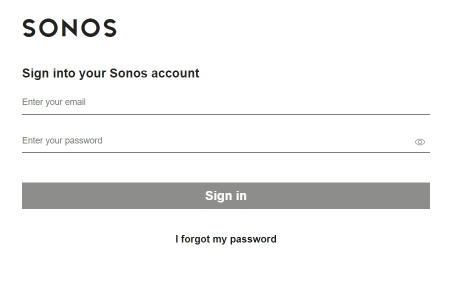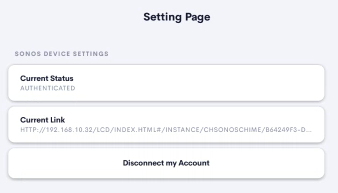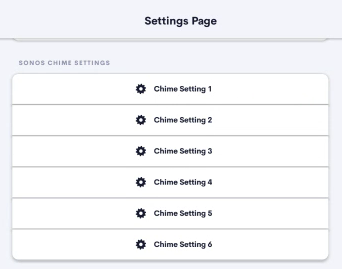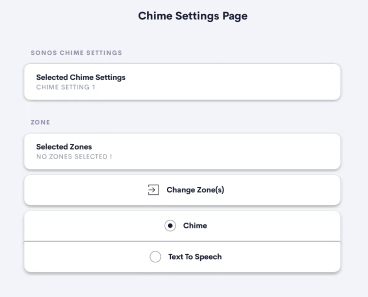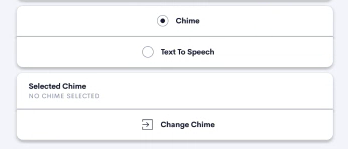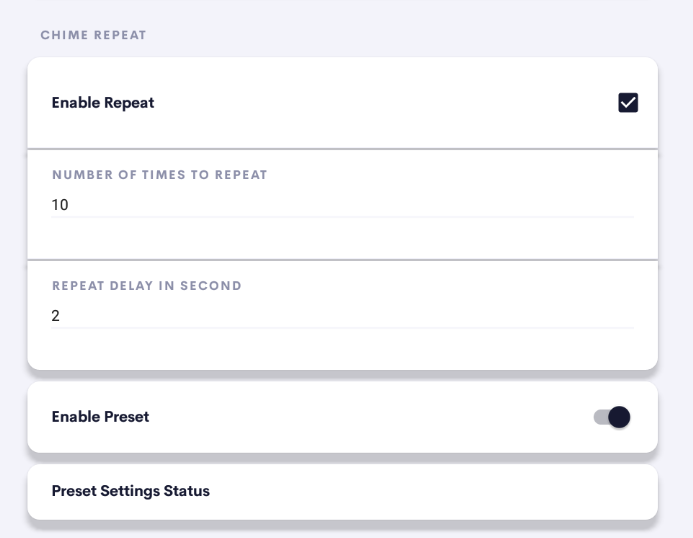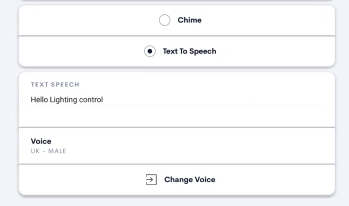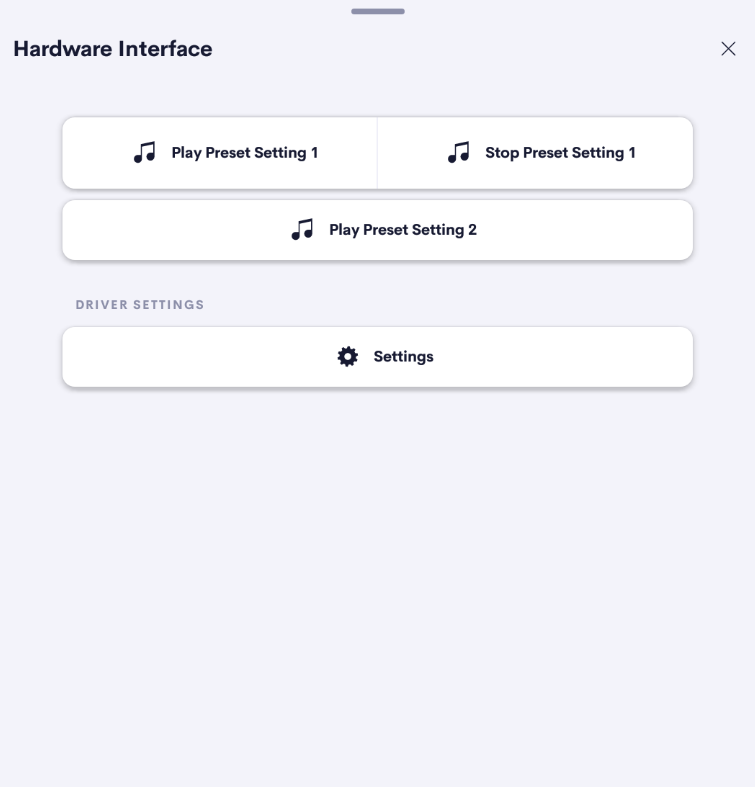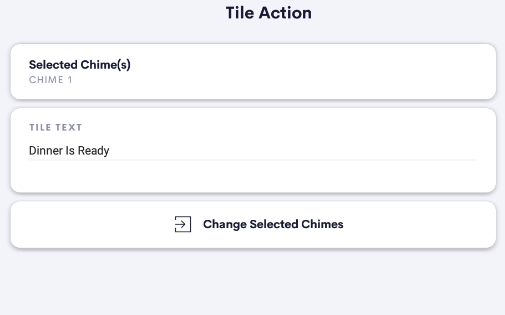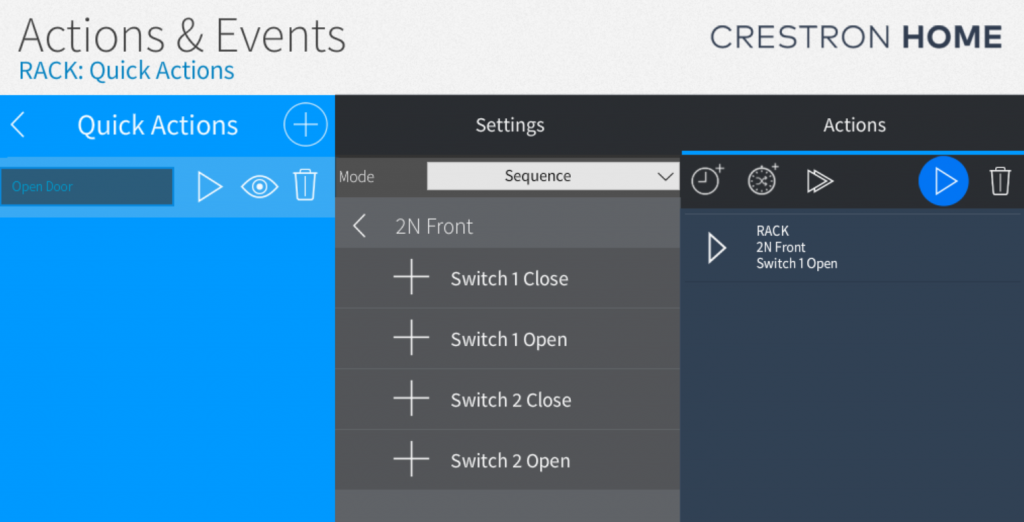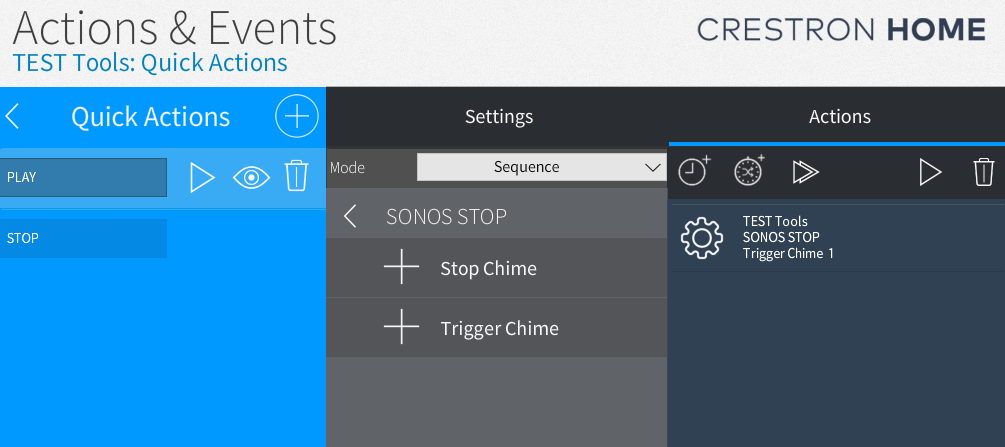- Allows you to play Chimes and Spoken Messages through your Sonos System
- Sonos Chimes can be triggered from Crestron Home Actions & Events or from the Room Tile
- Supports multiple Sonos V2 Devices
- Supports up to 6 Chimes in total
- Supports a single Chime Tile Action
- The Chimes provided match those provided in our NAX Chimes driver
Sonos Chimes Driver
Room Tile
The Sonos Chimes Room Tile provides a simple point for the homeowner to action one of the chimes as well as access the chime settings.
You could locate the Sonos Chimes driver in a visible room like the kitchen and enable the Tile Action to play a chime like “Dinners Ready”
The Room Tile more button allows the homeowner access to the Sonos Chime settings where they can change the chimes and messages that are played.
Actions and Events
Each of the 6 configurable chimes can be linked to a Crestron Home Action and Event.
Using Actions and Events you could link one of the buttons on a Crestron keypad at the front door to play a doorbell chime throughout the house
Chime Options
The Chime Settings for each of the 6 chimes allows you to:
- Setup the Sonos zones that will play the chime
- Select from one of our pre recorded chimes
- Create your own custom message using the Text To Speech chime
Setup the driver
Add the driver
You can find the SONOS Chime driver in the Drivers section of the Crestron Home Setup App under:
Drivers -> Audio Processor -> SONOS Chime
Add the SONOS Chime driver to your desired room
Once you have added the driver to the room, look for the UI tile in the Crestron Home application
Link to Sonos
When you first install the Sonos Chimes driver it will need to be linked with your Sonos account
Open a web browser connected to the network and navigate to the LCD Webapp using the IP address of the Crestron home processor
http://<IPADDRESS>/LCD/Index.html
Locate the Sonos Chimes driver in the list of installed drivers
Click the “Manage” button and open the authentication tab
Click the “Authenticate” button to start the linking process
When the Authentication process is complete you will see the Authenticated Status on the Sonos Device Settings page on any Crestron Home UI
Find the Sonos Chimes driver on any Crestron Home UI and enter the settings page.
Select one of the chimes you would like to modify
Zone
The Sonos zones that will play the chime when it is triggered
Press the “Change Zones” button to add or remove Sonos zones from this chime
Chime
Select the Chime option to play one of the pre recorded chimes when triggered
Press the “Change Chimes” button to select which chime you would to be played
Repeat ( new in version 4.1)
When enabled the chime will support repeat.
The chime will be played the number of times set in the number of times to repeat field. If this field is set to zero the chime will repeat until stopped.
Set the delay between repeats in seconds that should used. NB: That if you set a delay less than the length of the selected clip then the clip may not play in full
Text To Speech
Select the Text To Speech option to play a custom voice message when triggered
Enter the text for the message you would like to be played
Press the “Change Voice” button to select which voice you would like to use for this message
The Sonos Chimes can be triggered from the UI when the patricular chime is enabled in the settings. Once enabled the Play and (if the chime is set to repeat) Stop buttons are shown.
The Sonos Chimes can be triggered from the Room Tile button or any Crestron Home Actions and Events sequence
Room Tile Action – (Not Currently Supported)
One of the chimes can be triggered by pressing the room tile button.
Press the “Change Tile Action” button
Set the text that you would like to appear on the Tile Action button
Select the Chime setting you would like to use for the tile action
Trigger Chimes From Actions and Events
Actions:
Trigger Chime <X>
where X is chime 1 – 6